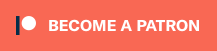::|CONTENTS
- Introduction
- Basic Usage
- Instruments
- The effects
- Reference
Introduction
This article is about using
Adlib Tracker II with ease. This will cover mainly basic stuff. Instruments, Patterns, Shortcuts, Effects, yadda yadda.
Please download the latest build of ATII first.
Basic Usage
An important note with AT2 is that you can gain contextual help documentation at any view you are currently in with F1. For example, hitting F1 at the pattern editor note column will give you a general interface help screen, while F1 on the effects column will give you a list of supported effects (see below) along with their basic inputs.
F1 - contextual help screen
F2 - save a track
F3 - open a track (must open existing tracks this way, it does not work to double click on a track and use "open with" in Windows.
F4 - nuke (clear patterns, instruments, everything, etc)
F5/Enter - play
F6 - pause
F7 - stop
F8 - play from current pattern (ctrl+F8 plays from current line)
F9 - play current pattern on loop
F10 - quit (esc in pattern editor)
Ctrl+Space - toggle live recorder mode
Ctrl+Home/End - skip to the next/previous pattern
Tab - switch between active fields on the UI (or enter an instrument)
Enter - play/pause playback, switch between pattern editor / pattern order, change instrument name, enter value
Ctrl + I - instrument editor
Ctrl + Q - macro editor
Ctrl + G - arpeggio/vibrato macro editor
Ctrl + F - song variables editor (song, composer, channel panning settings, pairing channels for 4OP use)
Ctrl + P - pattern list
Ctrl + T - transpose instruments on pattern/song
Ctrl + X - rearrange tracks in pattern/song
Ctrl + O - octave selector
Ctrl + [1-8] - manually select octave for bottom row keys
Backspace - remove a note/attributes
Ctrl+backspace - clear an entire column
Delete - delete a note/attributes (shifting up)
Shift + arrows - selection
Alt + C - copy selection
Alt + P - paste from clipboard
Alt + S - solo the currently selected channel
Ctrl + [, ] - change current instrument
Ctrl+PgUp/PgDown - transpose currently selected note up/down a half step
* - turn all channels on/off
` - note off
Using the Instrument Editor
With an instrument highlighted, hit tab to enter the editor.
Tab - move between fields
PgUp/PgDown - modify ADSR value
Enter - switch between operators. You van see which operator is selected at the bottom left.
Space - select a radio button type option (e.g., selecting waveform type)
Ctrl + Space - turn ADSR preview visual on or off
Creating 4OP Instruments
Adlib Tracker 2 supports the creation 4OP instruments (default is 2OP). In the instrument editor, hit Shift + O on an instrument to pair/unpair two instrument rows together. Once this is done, you will see all 4 operators listed in the instrument editor as well as their connection algorithm. Note that you can only use 4OP instruments in the listed channel pairings once these are set.
As mentioned, need to pair two channels together to use a 4OP instrument in the track. You can create a maximum of six such channel combinations in the Song Variables (Ctrl + F) screen. Navigate to the 4OP tracks section and select one or up to six of the channel pairings available. The tracker is designed to only use these possible pairings of channels: 1+2, 3+4, 5+6, 10+11, 12+13, and 14+15. Once enabled, you will see "4OP" in the channel headings. Once you have added notes into your pattern using a 4OP instrument, you will see the notes occupying both channels with the instrument numbers marked in both channels as placeholders.
Editing Patterns
Once you have created a pattern, in order to play it back you must add the pattern to the pattern order. For example, if you are editing the start pattern of 00, hit enter to move your cursor to the pattern order, and manually type in "00" for the first pattern on the list. Patterns can be used in repeat this way. Once you have added a pattern to the pattern order, you will see the font change from color to white text indicating the pattern will playback.
Window Size
Adlib Tracker 2 uses a fixed window size, but note that you can launch the "adtrack2_hq1.bat" and "adtrack2_hq2.bat" scripts from the binary folder to run the window in a slightly larger size (including a simplistic visualizer in the latter case). Alternatively, you can launch the tool from a command line using parameters:
start adtrack2.exe /cfg:sdl_screen_mode=2 /cfg:sdl_frame_rate=150
wmic process where name="adtrack2.exe" CALL setpriority "high priority"
As another option, edit the "adtrack2.ini" file and change the sdl_screen_mode setting to 1 or 2.
Instruments
General Instruments:
The first thing one would do in a tracker is add the instruments. If you are familiar with VRC7, then this should be piss easy, however, if not, then let's explain how it works:
First of all, to bring the instrument list, press CTRL+I. A window with all the instruments (Going up to FF, or 255 for non-hex user) should pop up. It should look like
this, unless you loaded a module first. To edit an instrument, select it using the arrow keys, and press tab. This should bring a window that looks like
this, again, unless you loaded a module first.
To edit the sliders (ADSR and Output level), use the Page Up/Page down keys. You can move your selection cursor around with the arrow keys, and select non-slider things using the spacebar. To make a simple sine wave, just raise the Attack on the carrier to maximum (F).
You should note that there are 2 operators; Carrier and Modulator. Carrier produces the base sound, while the modulator just messes with the base sound by modulating it. If you want simple waves, then avoid the modulator. In ATII, editing the carrier will have cyan text, and editing the modulator will have some greyed out options and teal text.
A chart showing what each thing does
ADSR: I believe this is self explanatory. Attack, Decay, Sustain, and Release.
Wave Type: The waveform your carrier/modulator will be. In OPL2, you may only choose the first 4, and in OPL3, you may choose all of those nice waveforms.
This is a reference list for the waves, including an image of what they look like
Op. Vol.: Short for Operator Volume. Using this on the carrier will lower/increase the entire instrument's overall volume, while using it on the modulator will only decrease said operator's volume (also known as Modulator Level in Famitracker VRC7).
Panning, Finetune, Feedback, FM/AM: Global instrument settings. Panning is simple. Hard left, Center, Hard right. Finetune is also simple. Feedback is how much does the modulator affect the carrier, and lastly, FM/AM just chooses if the modulator should modulate the carrier, or if it should just produce its own tone.
Key Scaling Level: This defines the volume difference between octaves. Useful for making sounds sound more silent at higher octaves.
Multiplier: This indicates the pitch of the operator. The default is 0, even though the regular pitch is 1.
Operator Effects: Self explanatory. KSR makes the instruments fade out faster, and also more silent if using a specific volume.
Mess around with those until you get the sound you like.
Comparasion between
the carrier editor and
the modulator editor. Notice how the latter has some greyed out options.
Making Adlib drums:
This has been proven a difficult task for some. It's not! It's relatively easy, but you do have to spare an entire pattern for just the kick (or use macros), and an entire pattern for hats/snare drums/etc.
Kick: The kick instrument is just a simple sine wave with some modulator at the very beginning, fading out very fast.
Here's a sample kick. You could also just use one of the preset kicks that ATII came with.
Snare: This is more complicated. You have to use the modulator to generate "noise", having it quickly fade in from a normal carrier sine wave to give it some punch.
Here's how to make one if you just want to copy it.. Alternatively, use a preset instrument.
Hats: This works like the snare, except it quickly fades out, and doesn't have a fade-in part.
Toms: : This works similar to the kick, but the fadeout is faster, and the downpitch isn't as aggresive.
I should mention there is a drum mode for adlib, which spares 3 FM channels for 5 drum channels. If you don't want to spend time making adlib drums, then use this.
Transcribing instruments from FamiTracker VRC7:
As I said, if you're familiar with said chip, this will be piss easy. And there's a reason why.
VRC7 is a derivate of the YM2413 (OPLL) , which itself is a stripped down YM3812 (OPL2).
Here's a chart on how to port those VRC7 instruments.
The effects
They're similar to FastTracker 2's XM format, tweaked for YM3812's capabilities. Here's a list of said effects, and what they do:
0xy - Arpeggio
1xx - Freq. Slide up (pitch bend up speed)
2xx - Freq. Slide down (pitch bend down speed)
3xx - Tone Portamento
4xy - Vibrato (speed/depth)
5xy - 3xx + Vol Slide (up/down)
6xy - 4xy + Vol Slide (up/down)
7xx & 8xx - Fine Freq. Slide up/down, respectively
9xx - Set modulator volume (Goes up to 3F, dec. 63)
Axy - Vol. Slide (up/down)
Bxx - Position Jump (xx = pattern number)
Cxx - Set Volume (Goes up to 3F, dec. 63)
Dxx - Pattern Break
Exx - Set Tempo
Fxx - Set Speed
Gxy - 3xx + Fine Vol. Slide (up/down)
Hxy - 4xy + Fine Vol. Slide (up/down)
Ixx - Set carrier vol.
Jxx - Set waveform
Kxy - Fine vol. slide (up/down)
Lxx - Retrig. Note (speed)
Mxy - Tremolo (speed/depth)
Nxy - Tremor (vol stays for x frames, fade to 0 for y frames)
Oxy - Arp + Vol. Slide (up/down)
Pxy - Arp + Fine Vol. Slide (up/down)
Qxy - Multi Retrig. Note (Consult AT2's help for more information on this)
Other useful commands:
&2x - note delay by x interval
&3x - note cut after x interval
ZBx - dynamically set panning (0=center, 1=left, 2=right)
%xx - set global volume (up to %3f)
The rest of the commands are combinations of 2 commands, if you'd like to use those, then refer to the manual or the contextual help screens with F1.
Reference
AdLib Tracker II manual