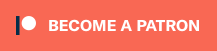::|CONTENTS
- Capabilities
- Quick set up
- Expert tricks
- See also
A vaguely Protracker style piece of software released by degauss/bauknecht^tek in 2015. While originally a demo tool for the developer's personal use, you may find it remarkably stable and user friendly when compared to similar tools for obscure hardware.
Capabilities
Knaecketraecker provides instrument support, a third "mixing" channel that will auto fill gaps in the two available sound channels of the TED chip, and push button .bin or .prg export.
Quick set up
If you are on MS-Windows, simply
donload here and run the installer. Then, get to TED tracking!
If you are not on MS-Windows, and have Wine installed, just do the same as above! ;)
Composing
If you are familiar with trackers, then you should be able to recognize each field Knaecketraecker presents. You will find the pattern field taking up the middle of the program with the pattern matrix above it. Running vertically on your left are the file operations while your tempo and groove settings as well as the instrument editor are on the right. Simply click in any field you desire to begin editing it. The field you are currently in will be highlighted by a brighter shade of colors.
At the top of your pattern field, you will find a few two letter labels as such:
IA VA NA CA and
IB VB NB CB as well as
IM VM NM CM
The A, B, and M in these labels refer to their respective channels. The A and B channel are the two channels naturally available to the TED chip. Note that
ONLY channel B is capable of noise. Channel M is the mix channel which will blend notes into any available space for the first two channels
Our
I section is where you set your instrument number. You will not hear any sound from your pattern playback until you have a note with instrument data. But after you have set an instrument, new notes will play as such without the need to set the instrument again for each note
The
V if your volume field. Volume ranges from 0-F. Be aware that volume values are global and not really a linear ramp from 0 (nothing) to F (max). Also, different volume data on instruments playing in both channels can cause volume cutouts and other strange behavior. Be sure to check your playback frequently.
The
N is where note data is entered. By default you are set on the lower octave of keyboard data entry, allowing for a lowest note of C-0 and a highest of E-2. By selecting the "Upper Oct" button on the left side of your screen, you can now enter a low note of C-2 and a high of E-4 (this button will turn into "Lower Oct" after you have pressed it which will toggle you back if you so wish). Notes higher than that can only be reached by setting a higher frequency in your instrument editor.
Finally,
C is where you may set your loop points. On a new pattern, you will find a lower case "L" on the first tick and "E" on the final tick of the pattern. The "L" is the loop start and "E" the loop end. You may change these by pressing the "L" or "E" key wherever you wish in this field. Your pattern will continue to loop at these points until the entirety of your set pattern length has been played through, then playback will move to the next pattern in the sequence.
The sequence field is very straight forward. You may enter patterns from 00 to FF in hex value. Be aware that your patterns are global. The "ctrl" section of the sequence field is simply your loop points. Like the above mentioned pattern editor, press "L" for your loop start and "E" for your loop end to place these points where you wish.
For the instrument field you will find "Instrment: 00" on your new file. The numerical value is the instrument number and you can change that at any time. Next to this, you will find the "pitch" button. This changes the frequency area of the instrument editor from a hex value to a note one. You can toggle this back and forth to your heart's content. The "L" and "S" buttons are to load and save instruments, respectively.
As with the pattern section, you will see some labels at the top here that might not be immediately clear as to their meanings. They are:
CTRL FRQ LE VOL LE
CTRL is where you set your oscillator type. There are two letters here that will correspond to different aspects of your instrument. The first can be a "P" for a pulse (pitched tone, square wave), an "N" for noise (white noise), or an "X" for no sound. The next letter can be either "F" for fixed or "T" for transposed. A fixed pitch will play the same note as set for your instrument regardless of what note is being played in your pattern data. A "T" will transpose your instrument based on what note is set in your pattern field and this is what you should use for "typical" note behavior. Press the corresponding key on your keyboard to set these controls however you like.
FRQ is the pitch data of your instrument. Use this for all your arp and pitch bending needs.
The first
LE will be the loop points of your CTRL and FRQ data. As with the pattern and sequence section, press "L" and "E" to set the loop beginning and end how you please.
VOL will be the volume data. Like in the pattern section, this ranges from 0-F.
The second
LE is the loop points of your volume settings. As you'd expect, you can have a different loop for your volume settings than your other instrument data.
Expert tricks
*With no effect support, you'll need to build effects such as arps and vibrato within your instruments.
*There is no "off note" in Knaecketraecker but you can always use an empty instrument (which will by default be an "X" instrument) to do the same thing.
See also
-
ted (format)