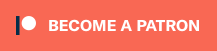VCV Rack
 VCV Rack is free open source software for creating Eurorack-style modular synthesizer patches. ("VCV" doesn't actually stand for anything!)
VCV Rack is free open source software for creating Eurorack-style modular synthesizer patches. ("VCV" doesn't actually stand for anything!)
Synthesizers use electricity to generate sounds.
Modular Synthesizers are assembled from multiple smaller Modules
Modules are each responsible for a single discreet function: one might generate the waveform, the next might modify it with a volume envelope, a third might add a reverb effect, etc.
Eurorack is a specific approach to modular synthesis, standardizing how modules are linked together.
In essence, your goal with VCV Rack is to load modules onto your rack, then wire them together to create your own modular synthesizer patch!

Register for an account, install VCV Rack, and configure your installation.
1.) Create an account at library.VCVRack.com - yes this is a necessary step!!! your library of modules you will use to create your patches is managed completely through this site.
2.) Install VCV Rack, grab the latest FREE version from VCVRack.com.
3.) Clear the default patch - VCV Rack opens with a demo patch by default - clear that by selecting all modules Edit > Select All, then deleting them Edit > Delete, then saving your empty rack as the default patch File > Overwrite Template

4.) Log in to your account Library > Log in (use the same login you used in step #1 - you log into the library on the website, and log into it the same way in the VCV Rack app.)

Now let's start your new patch! File > New , and right-click in any empty space in your rack to pop up your module library.

See all the pretty modules? You're now ready to start building your first patch!
 Patches are groups of modules patched together.
Patches are groups of modules patched together.
Think of a patch as a snapshot of all the things you currently have laid out in your rack.
Let's start at the very beginning, with a module that generates a waveform. You know what a sine wave looks like, don't you?

It's just a sound wave that oscillates up and down in a nice smooth curve - and in VCV Rack, most of the modules that make sound are labeled Oscillator.
Start a brand new patch, with a completely empty rack.
 Keep your rack updated!
Keep your rack updated!
A good habit to get into is to check to see whether there are any updates available for your library - always make sure you're working with the latest version of your modules. Go ahead and update if you need to - when you're done, you'll need to close-and-reopen VCV Rack to see the updates take effect. (Make sure to save your patch before you close it after updating!)

Add a VCO (Voltage-Controlled Oscillator) to generate an audio signal.
Right-click your empty rack, wait for your module library to load, then type "vco" into the search box.
Click on the VCO module to drop it onto your rack.

Not very impressive on its own, is it? Along the bottom of the module, you can see outputs for the 4 different waveforms that VCO can produce: Sine, Triangle, Sawtooth, and Square.
 Interface elements are usually labeled with abbreviated text - hover over them to get a tooltip with a more complete description.
Interface elements are usually labeled with abbreviated text - hover over them to get a tooltip with a more complete description.
One of the important lessons to learn about VCV Rack is that it is 'always on,' it is always 'playing' - even if you can't see or hear anything happening, trust me, that VCO module is currently generating those 4 waveforms, just waiting for you to do something with them.
Add a Scope to visualize the audio signal output by the VCO.
Right-click, type "scope" into the search box, and add the Scope to your rack.
Click and drag the VCO sine output to the Scope In 1 input, and...

... Wait.
Why is nothing happening?.
Gotcha!!
Nothing is happening because I LIED to you!
 Without a properly configured external audio interface module, you will NEVER hear any sound from VCV Rack, and in fact most of the modules won't even function at all!
Without a properly configured external audio interface module, you will NEVER hear any sound from VCV Rack, and in fact most of the modules won't even function at all!
Sorry about the fake-out, but I think it's an essential first lesson: the external audio interface module is the first thing you should add to any new patch.
We did it wrong here on purpose - hopefully, in the future, you will remember to do it right!
Add Audio 2 to route the audio signal from the VCO to your device's speakers.
Right-click, type "audio 2" into the search box, and add the Audio 2 to your rack.

This module sends audio from VCV Rack to your computer, so you can hear what your patch sounds like. What audio, you may ask? Why, the audio from your VCO, of course!
You've already wired the VCO sine wave output into the Scope - so let's continue that chain, by wiring the Scope Out 1 output to the Audio L/Mon input.

Now the audio signal has a continuous path to follow: It originates at the VCO, passes through the Scope, and arrives at its destination, the Audio 2.
Finally - we need to tell the Audio 2 where that audio is being sent - click on the drop down menu (currently set to 'no device') and select the proper device.
I hear you asking, "Which is the proper device to select?"
I don't know!
It depends on your setup! If you don't know your own device, that's okay - just click through the options until you find one that works!

In Windows 10, I can hover over the volume icon on my taskbar - the tooltip shows which audio device your computer is currently using to output sound, and chances are you'll want to choose the same in VCV Rack. So in my case, I'm using the WASAPI driver, and my USB Mixer device.
Regardless, you'll know that it works because you'll see the Scope module start displaying the content of the VCO's sine wave audio signal, and you'll hear the resulting tone playing through your computer speakers! Lovely!
... and that's going to get annoying fast, so let's give ourselves a little more control over the sound.
Add a VCA (Voltage-Controlled Amplifier) to control the volume of the audio signal from the VCO.
Open up your module library, search for "VCA" and add the VCA module to your rack.
Instead of routing the sinewave from your VCO directly to the Scope (and onwards to Audio 2) let's pass it through the VCA first. Wire the VCO sine output into the VCA nput, and then wire the VCA output back to the Scope input 1.

Just to review, we have created a signal chain that originates at an oscillator (VCO), passes through an amplifier (VCA), then a visualizer (Scope), and finally ends up at our external audio interface (Audio 2) - and now we can click and drag the yellow volume bar on the VCA down to get away from the sine wave!
...hey, you wanna try something weird?
What's the difference between the audio signal generated by the VCO, and the CV (Control Voltage) signal generated by an LFO (Low-Frequency Oscillator?)
Right-click and add the LFO to your rack.

Hey, that looks almost identical to the VCO we've been using to generate our sine wave - what's up with that?
Our VCO generates an audio signal - but the LFO generates a control signal, aka CV.
Wanna see what the LFO signal looks like? Let's wire it up to our Scope and take a look!

Click and drag the LFO triangle output to the Scope input 2, and hey look, that's a triangle wave alright!
Wanna hear what the LFO signal sounds like? Just wire Audio 2 to Scope's output 2, and...

... Nothing.
Hey, look, don't be disappointed, I did try to warn you - the VCO generates an audio signal, the LFO generates a control signal, you can't really hear it, it's too low.
How low? Let's mouseover the two Frequency knobs to find out:

Looks like our VCO is outputting at ~261Hz, while our LFO is outputting at 2Hz. They don't call it a 'Low-Frequency Oscillator' for nothing, eh?
 Humans can hear frequencies roughly between 20hz and 20,000hz - the LFO signal of 2hz is far too low to be heard!
Humans can hear frequencies roughly between 20hz and 20,000hz - the LFO signal of 2hz is far too low to be heard!
Wire the VCO to play in your left speaker, and the LFO to play in your right speaker, to compare the two sounds.
Okay, okay, okay, fine, you really want to hear what it sounds like? Let's have some fun!
First, let's get a fresh start by clearing away our existing cables - select all the modules, then right-click the selected group and choose ''Disconnect cables."

Now we wire back up the VCO, through the VCA, through the Scope, and into the Audio 2's Left input -

Make sure the volume slider on your VCA is turned back up so you can hear the sine wave.
And then in turn we will wire the LFO through the Scope and into the Audio 2's Right input -

Then finally, turn up the LFO frequency until we reach ~261 Hz, and the pitch sounds the same in both ears - the sine wave from the VCO in the left, and the triangle wave from the LFO on the right!

Neat! But that's really not the LFO's intended use - as I mentioned before, the LFO's output is intended to be used as a *control* signal, not an audio signal - so let's use it to control something?
Use the CV signal from the LFO to control the volume of the VCA.
First let's unhook Scope's output 2 from Audio 2's right input, leaving us with just the boring old sinewave.
Still kind of annoyingly loud, isn't it?
What if we could turn the volume up and down periodically - say, in the same way that the LFO triangle's wave moves up and down?
Let's wire the LFO triangle output to our VCA's CV input!

Whoa, that's weird - the volume on the VCA is flickering up and down super fast... almost as if it were moving at ~260 Hz! Hey, isn't that frequency we turned the LFO up to? Let's turn it down to something a little more reasonable...

We can see the triangle wave from the LFO reflected not only in the Scope, but also in the volume meter on the VCA! And the higher the frequency of the LFO, the faster the volume changes!
(Note that although we are now using a VC signal to control the volume level of the VCA, the levels only change within the bounds of what we've set by dragging the yellow bar up or down - if you drag the bar all the way down, effectively muting the signal, you can't use VC to turn it back up again. Not all modules work this way, but the VCA uses the volume bar as a base, and then allows the user to control the volume within that base via CV.)
Use the CV signal from the LFO to control the frequency of the VCO.
Let's go crazy and wire the LFO sine output over the the VCO FM input! FM stands for 'Frequency Modulation' - the starting frequency, 261.63 Hz, will be modulated by the incoming signal from the LFO - as the triangle wave moves up and down, it will pull the frequency outputted by the VCO along with it!

... okay, but why doesn't it sound any different?
You may notice that the VCO has a little knob next to the fm input - this controls the strength of the frequency modulation, by percentage. Currently it's set to 0%, so nothing much is happening... let's crank it up to 100%!

Yay! Are your ears bleeding yet? Turn down the volume on the VCA if you need to.
Notice that the yellow volume slider continues to pulse as much as it's able, even if you've turned down the volume available to it. As I mentioned before, VCV Rack is *always running* - there is no way to 'stop' all the sound, without messing with the modules directly. You'll very quickly get used to keeping track of where to turn your volume down when you get tired of listening to your patch!
...to be continued.
Win32
Helper Tools
::|CONTENTS
- What Is VCV Rack?
- Getting Started
- Make Some Noise
- Oscillator Module
- Visual Module
- External Audio Interface Module
- Amplifier Module
- Low-Frequency Oscillator Module
- Listen To The Sound Of An LFO
- Control Voltage Signals
- Frequency Modulation
What Is VCV Rack?
 VCV Rack is free open source software for creating Eurorack-style modular synthesizer patches. ("VCV" doesn't actually stand for anything!)
VCV Rack is free open source software for creating Eurorack-style modular synthesizer patches. ("VCV" doesn't actually stand for anything!)
Synthesizers use electricity to generate sounds.
Modular Synthesizers are assembled from multiple smaller Modules
Modules are each responsible for a single discreet function: one might generate the waveform, the next might modify it with a volume envelope, a third might add a reverb effect, etc.
Eurorack is a specific approach to modular synthesis, standardizing how modules are linked together.
In essence, your goal with VCV Rack is to load modules onto your rack, then wire them together to create your own modular synthesizer patch!

Getting Started
Register for an account, install VCV Rack, and configure your installation.
1.) Create an account at library.VCVRack.com - yes this is a necessary step!!! your library of modules you will use to create your patches is managed completely through this site.
2.) Install VCV Rack, grab the latest FREE version from VCVRack.com.
3.) Clear the default patch - VCV Rack opens with a demo patch by default - clear that by selecting all modules Edit > Select All, then deleting them Edit > Delete, then saving your empty rack as the default patch File > Overwrite Template
4.) Log in to your account Library > Log in (use the same login you used in step #1 - you log into the library on the website, and log into it the same way in the VCV Rack app.)
Now let's start your new patch! File > New , and right-click in any empty space in your rack to pop up your module library.
See all the pretty modules? You're now ready to start building your first patch!
 Patches are groups of modules patched together.
Patches are groups of modules patched together.
Think of a patch as a snapshot of all the things you currently have laid out in your rack.
Make Some Noise
Let's start at the very beginning, with a module that generates a waveform. You know what a sine wave looks like, don't you?

It's just a sound wave that oscillates up and down in a nice smooth curve - and in VCV Rack, most of the modules that make sound are labeled Oscillator.
Start a brand new patch, with a completely empty rack.
 Keep your rack updated!
Keep your rack updated!
A good habit to get into is to check to see whether there are any updates available for your library - always make sure you're working with the latest version of your modules. Go ahead and update if you need to - when you're done, you'll need to close-and-reopen VCV Rack to see the updates take effect. (Make sure to save your patch before you close it after updating!)
Oscillator Module
Add a VCO (Voltage-Controlled Oscillator) to generate an audio signal.
Right-click your empty rack, wait for your module library to load, then type "vco" into the search box.
Click on the VCO module to drop it onto your rack.
Not very impressive on its own, is it? Along the bottom of the module, you can see outputs for the 4 different waveforms that VCO can produce: Sine, Triangle, Sawtooth, and Square.
 Interface elements are usually labeled with abbreviated text - hover over them to get a tooltip with a more complete description.
Interface elements are usually labeled with abbreviated text - hover over them to get a tooltip with a more complete description.
One of the important lessons to learn about VCV Rack is that it is 'always on,' it is always 'playing' - even if you can't see or hear anything happening, trust me, that VCO module is currently generating those 4 waveforms, just waiting for you to do something with them.
Visual Module
Add a Scope to visualize the audio signal output by the VCO.
Right-click, type "scope" into the search box, and add the Scope to your rack.
Click and drag the VCO sine output to the Scope In 1 input, and...

... Wait.
Why is nothing happening?.
Gotcha!!
Nothing is happening because I LIED to you!
 Without a properly configured external audio interface module, you will NEVER hear any sound from VCV Rack, and in fact most of the modules won't even function at all!
Without a properly configured external audio interface module, you will NEVER hear any sound from VCV Rack, and in fact most of the modules won't even function at all!
Sorry about the fake-out, but I think it's an essential first lesson: the external audio interface module is the first thing you should add to any new patch.
We did it wrong here on purpose - hopefully, in the future, you will remember to do it right!
External Audio Interface Module
Add Audio 2 to route the audio signal from the VCO to your device's speakers.
Right-click, type "audio 2" into the search box, and add the Audio 2 to your rack.
This module sends audio from VCV Rack to your computer, so you can hear what your patch sounds like. What audio, you may ask? Why, the audio from your VCO, of course!
You've already wired the VCO sine wave output into the Scope - so let's continue that chain, by wiring the Scope Out 1 output to the Audio L/Mon input.

Now the audio signal has a continuous path to follow: It originates at the VCO, passes through the Scope, and arrives at its destination, the Audio 2.
Finally - we need to tell the Audio 2 where that audio is being sent - click on the drop down menu (currently set to 'no device') and select the proper device.
I hear you asking, "Which is the proper device to select?"
I don't know!
It depends on your setup! If you don't know your own device, that's okay - just click through the options until you find one that works!

In Windows 10, I can hover over the volume icon on my taskbar - the tooltip shows which audio device your computer is currently using to output sound, and chances are you'll want to choose the same in VCV Rack. So in my case, I'm using the WASAPI driver, and my USB Mixer device.
Regardless, you'll know that it works because you'll see the Scope module start displaying the content of the VCO's sine wave audio signal, and you'll hear the resulting tone playing through your computer speakers! Lovely!
... and that's going to get annoying fast, so let's give ourselves a little more control over the sound.
Amplifier Module
Add a VCA (Voltage-Controlled Amplifier) to control the volume of the audio signal from the VCO.
Open up your module library, search for "VCA" and add the VCA module to your rack.
Instead of routing the sinewave from your VCO directly to the Scope (and onwards to Audio 2) let's pass it through the VCA first. Wire the VCO sine output into the VCA nput, and then wire the VCA output back to the Scope input 1.

Just to review, we have created a signal chain that originates at an oscillator (VCO), passes through an amplifier (VCA), then a visualizer (Scope), and finally ends up at our external audio interface (Audio 2) - and now we can click and drag the yellow volume bar on the VCA down to get away from the sine wave!
...hey, you wanna try something weird?
Low-Frequency Oscillator Module
What's the difference between the audio signal generated by the VCO, and the CV (Control Voltage) signal generated by an LFO (Low-Frequency Oscillator?)
Right-click and add the LFO to your rack.

Hey, that looks almost identical to the VCO we've been using to generate our sine wave - what's up with that?
Our VCO generates an audio signal - but the LFO generates a control signal, aka CV.
Wanna see what the LFO signal looks like? Let's wire it up to our Scope and take a look!

Click and drag the LFO triangle output to the Scope input 2, and hey look, that's a triangle wave alright!
Wanna hear what the LFO signal sounds like? Just wire Audio 2 to Scope's output 2, and...

... Nothing.
Hey, look, don't be disappointed, I did try to warn you - the VCO generates an audio signal, the LFO generates a control signal, you can't really hear it, it's too low.
How low? Let's mouseover the two Frequency knobs to find out:

Looks like our VCO is outputting at ~261Hz, while our LFO is outputting at 2Hz. They don't call it a 'Low-Frequency Oscillator' for nothing, eh?
 Humans can hear frequencies roughly between 20hz and 20,000hz - the LFO signal of 2hz is far too low to be heard!
Humans can hear frequencies roughly between 20hz and 20,000hz - the LFO signal of 2hz is far too low to be heard!
Listen To The Sound Of An LFO
Wire the VCO to play in your left speaker, and the LFO to play in your right speaker, to compare the two sounds.
Okay, okay, okay, fine, you really want to hear what it sounds like? Let's have some fun!
First, let's get a fresh start by clearing away our existing cables - select all the modules, then right-click the selected group and choose ''Disconnect cables."

Now we wire back up the VCO, through the VCA, through the Scope, and into the Audio 2's Left input -

Make sure the volume slider on your VCA is turned back up so you can hear the sine wave.
And then in turn we will wire the LFO through the Scope and into the Audio 2's Right input -

Then finally, turn up the LFO frequency until we reach ~261 Hz, and the pitch sounds the same in both ears - the sine wave from the VCO in the left, and the triangle wave from the LFO on the right!

Neat! But that's really not the LFO's intended use - as I mentioned before, the LFO's output is intended to be used as a *control* signal, not an audio signal - so let's use it to control something?
Control Voltage Signals
Use the CV signal from the LFO to control the volume of the VCA.
First let's unhook Scope's output 2 from Audio 2's right input, leaving us with just the boring old sinewave.
Still kind of annoyingly loud, isn't it?
What if we could turn the volume up and down periodically - say, in the same way that the LFO triangle's wave moves up and down?
Let's wire the LFO triangle output to our VCA's CV input!

Whoa, that's weird - the volume on the VCA is flickering up and down super fast... almost as if it were moving at ~260 Hz! Hey, isn't that frequency we turned the LFO up to? Let's turn it down to something a little more reasonable...

We can see the triangle wave from the LFO reflected not only in the Scope, but also in the volume meter on the VCA! And the higher the frequency of the LFO, the faster the volume changes!
(Note that although we are now using a VC signal to control the volume level of the VCA, the levels only change within the bounds of what we've set by dragging the yellow bar up or down - if you drag the bar all the way down, effectively muting the signal, you can't use VC to turn it back up again. Not all modules work this way, but the VCA uses the volume bar as a base, and then allows the user to control the volume within that base via CV.)
Frequency Modulation
Use the CV signal from the LFO to control the frequency of the VCO.
Let's go crazy and wire the LFO sine output over the the VCO FM input! FM stands for 'Frequency Modulation' - the starting frequency, 261.63 Hz, will be modulated by the incoming signal from the LFO - as the triangle wave moves up and down, it will pull the frequency outputted by the VCO along with it!

... okay, but why doesn't it sound any different?
You may notice that the VCO has a little knob next to the fm input - this controls the strength of the frequency modulation, by percentage. Currently it's set to 0%, so nothing much is happening... let's crank it up to 100%!

Yay! Are your ears bleeding yet? Turn down the volume on the VCA if you need to.
Notice that the yellow volume slider continues to pulse as much as it's able, even if you've turned down the volume available to it. As I mentioned before, VCV Rack is *always running* - there is no way to 'stop' all the sound, without messing with the modules directly. You'll very quickly get used to keeping track of where to turn your volume down when you get tired of listening to your patch!
...to be continued.
C A T E G O R I E S
0CC-FamiTracker · adlib · Adlib Tracker II · athtune · Beatnik Editor · Beepola · BeRoTracker · BoobieSqueezer · BoyScout · Buzz · ChibiTracker · DefleMask Tracker · Dn-FamiTracker · FamiStudio · FamiTracker · fsound · Furnace Tracker · GoatTracker · HivelyTracker · HuSIC · j0CC-FamiTracker · Just Another Musicplayer · List of Trackers · LittleGPTracker · Mariopants · MilkyTracker · MOD2PSG2 · MODPlug Tracker · mt32 · NerdTracker II · NesTracker · Nite · PandaTracker · Paragon5 · Picoloop · PixiTracker · PPMCK · Protracker · pxtone · Raster Music Tracker · Renoise · Schism Tracker · Sleizsa · Sleizsa Duo · Sleizsa Trio · SnevenTracker · SunVox · Tracker · VCV Rack · Vgm Music Maker · VirtuaNSF · Vortex Tracker II · x68k · XPMCK · ZMUSIC
Arps · BoobieSqueezer · BotBd · C700 VST · Complete list of ripped chiptunes repositories · CreepSmash_Hotkeys · Custom MT-32 Voice Guide · dmf2pmd.py · Droidsound-E · FMPMD2000 · foobar2000 · FTM2GBMC · GBA MML Music Player · GBAMusRiper · GBT Player · Guitar Pedals and YOU · hoot · How to change the UI font size in pxtone collab · HuSIC · I am new to ST YM trackers · I am new to Vortex Tracker · I'm New To ZXBeep · Intro to Subtractive Synthesis · IRC · IT Module Optimisation · it2nsf · it2vgm.py · j0CC-FamiTracker · Just Another Musicplayer · Krawall · List of DAWs · List of Trackers · Mariopants · Maxmod · MML · MOD2PSG2 · modshroom · munch.py · Namco 163 Tools · NSFPlay · PPMCK · Professional Music Driver · Remixbot · s3m2nsf · S98 Input · ShroomTool · Sleizsa · Sleizsa Duo · Sleizsa Trio · SNESMOD · Split DPCM Guide · Stocker · Tinymod Optimization Strategies · Tools · UnkrawerterGBA · Using .it Instruments · VCV Rack · VirtuaNSF · VST list · XPMCK · ZMUSIC