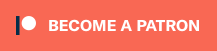::|CONTENTS
- Capabilities
- Quick set up
- Expert tricks
- Links for further development
- See also
Mariopants is an easy to use Mario Paint composer clone that was created by
rainwarrior and is available for Windows, Mac OS X, Linux and FreeBSD. This tool was created as a response to the inconvenience of saving Mario Paint save states and using ShroomTool (which focuses on extracting the music data from a Mario Paint save state for stand-alone playback).
Capabilities
Mariopants emulates the limitations and features brought forth by the original Mario Paint music sequencer, which consists of the following:
Up to 32 measures in 3/4 time or up to 24 measures in 4/4 timeQuarter notes onlyKey of C scale only (no flats or sharps)Up to 3 notes on any given quarter note spaceLess than a two-octave range (B-4 to G-5)15 different instruments or "iconic sound stamps"
Quick set up
Mariopants can be downloaded
here (Windows only) or
here (archived release page). Setup is as simple as extracting the program into your desired destination on your computer.
Please note: For Windows 10 users, you may find that you get an error message along the lines of "cannot find msvcr100.dll", a .DLL file that is required to be in the same folder that has all the other mariopants files. Microsoft no longer have this available on their website to download individually, but some googling will give you where you can download the dll required (version 10.0.40219.473 seems to work just fine).
Composing
Composing is as simple as adding notes to the staff with your mouse (left click to add notes, right click to delete notes). You can change instruments and set your song's loop/end point with the icons on the top of the screen. A quick primer on what icons correspond to what instrument:
Icon
Description of Instrument
Mario
A sort of toy box sounding timbre
Mushroom
Some tom drums (and clicks)
Yoshi
Yoshi
Star
A twinkling sound
Flower
A trumpet
Game Boy
A chip blip
Dog
A melodic woof
Cat
A melodic meow
Pig
A melodic oink
Swan
A super quick orchestra hit
Smiley Face
A squealing sound, maybe
Airplane
A guitar
Boat
Bongos (lower), cymbals (upper)
Car
An organ-like timbre
Heart
A bass
Other parameters that can be adjusted are whether the song loops or not (through the LOOP icon), the speed of the song (TEMPO), and what time signature is used (3/4 and 4/4 icons at the bottom).
To save your work, click on the floppy disk. If you haven't saved your work yet, a save prompt will come up to let you give your project a name; clicking the floppy disk afterwards will save it under that name (the disk will turn green when it's saved and will turn red if any modifications are made).
Clicking on the folder with the red arrow pointing in serves the same function as Saving As i.e. potentially saving your project under a different name.
Clicking on the folder with the green arrow pointing out allows you to open up an existing project.
Clicking the question mark will allow you to fill in metadata for the current project such as the title of the song and the author name.
Expert tricks
There are a plethora of functions that can be achieved through the use of keyboard shortcuts. While most of the functions are covered through the program's GUI, there are a few functions that are only available through keyboard shortcuts.
Playing from current position (F6)
The play button on the GUI always plays the song from the beginning. Pressing F6 will allow you to play the song from wherever you're currently positioned in the song. This can be useful for previewing certain sections, especially if you're working on a Mariopants Extended song.
Channel Display (F7)
Pressing the F7 key toggles the channel display which allows you to see which note corresponds to what channel. This is useful if you want to ensure that your instrumentation is consistent, as well as prevent one piece of instrumentation from cutting off another.
Copy and Paste Functionality (, . / N G H J K)
Believe it or not, there are functions that you can use to cut, copy, and paste parts of your song.
Mark your selections
Pressing the comma (,) key will put down a start marker on the quarter note space that your mouse is currently hovering on.
Pressing the period (.) key will put down an end marker.
Pressing the forward slash (/) key will clear the selection markers.
Do something with your selections
Pressing the N key will erase everything that is within the selection marker range.
Pressing the G key will cut the selection into your clipboard, leaving an empty space where the selection marker range covers.
Pressing the H key will copy the selection into your clipboard, leaving the original data intact.
Pressing the J key will overwrite the specified space with whatever is in your clipboard, starting from the quarter note space that your mouse is currently hovering on.
Pressing the K key will inject whatever is in your clipboard in the specified space, pushing existing content later into your song.
Right Click Mode (F8)
Right click is a shortcut for shift-click (delete) or ctrl-click (preview sound).
Pressing the F8 key changes the behavior of your right click in the program. There are two states that you can switch between:
Right click to erase
This state is what the program defaults to; it allows you to easily erase notes with a right click. Just hover and right click over the note you want to erase.
Right click to preview
This state allows you to easily preview the current quarter note space with a right click.
Unfortunately, there is no GUI feedback that lets you know what mode you're in, so if your right click functionality feels like it's not working the way you want it to, try tapping F8.
More expert tricks can be seen in the Advanced Techniques section of the mariopants.txt file that comes with the program.
Links for further development
As mentioned before, the program was developed by
rainwarrior with the Linux port courtesy of
Jangler. Mariopants is no longer in active development.
See also
mariopaint (format)
mariopantse (format)
Mariopants v1.1 forum thread